Trong thời đại công nghệ phát triển như vũ bão, việc kết nối iPhone với TV đã trở thành một nhu cầu thiết yếu đối với nhiều người dùng. Nhờ vào việc kết nối này, bạn có thể tận hưởng các nội dung giải trí như phim, nhạc, game trên màn hình lớn và thuận tiện hơn. Tuy nhiên, vì có nhiều loại TV và hệ điều hành khác nhau, nhiều người vẫn gặp khó khăn trong việc kết nối iPhone với TV của mình. Bài viết này sẽ cung cấp cho bạn những hướng dẫn chi tiết từng bước để kết nối iPhone với các dòng TV phổ biến hiện nay, giúp bạn có thể dễ dàng tận hưởng những phút giây giải trí tuyệt vời.
Cách kết nối điện thoại iPhone với TV Samsung
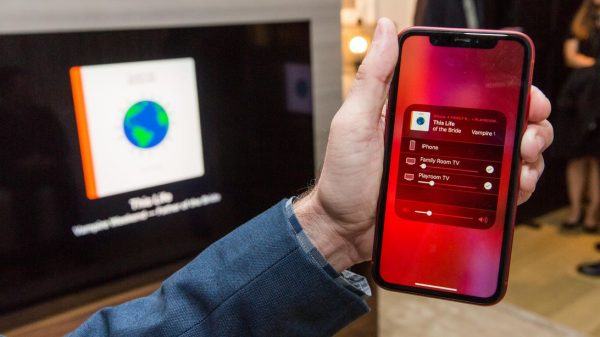
Để kết nối iPhone với TV Samsung, bạn cần chuẩn bị một số điều kiện sau:
- iPhone chạy hệ điều hành iOS 7 trở lên
- TV Samsung được sản xuất từ năm 2012 trở lên
- Kết nối Wi-Fi ổn định
Sau khi đã chuẩn bị đầy đủ các điều kiện trên, bạn có thể thực hiện theo các bước dưới đây:
Bước 1: Trên iPhone, vào Cài đặt > Kết nối chung > Screen Mirroring.
Bước đầu tiên để kết nối iPhone với TV Samsung là khởi động tính năng Screen Mirroring trên iPhone của bạn. Để làm điều này, hãy vào phần Cài đặt trên màn hình chính của iPhone, sau đó chọn mục “Kết nối chung”. Tiếp theo, bạn hãy chọn phần “Screen Mirroring” và đợi cho đến khi iPhone tìm kiếm các thiết bị khả dụng để kết nối.
Bước 2: Chọn tên TV Samsung mà bạn muốn kết nối.
Sau khi đã khởi động tính năng Screen Mirroring trên iPhone, danh sách các thiết bị sẵn sàng để kết nối sẽ được hiển thị trên màn hình. Hãy chọn tên TV Samsung mà bạn muốn kết nối.
Bước 3: Nhập mã PIN hiển thị trên TV vào iPhone.
Một mã PIN sẽ được hiển thị trên màn hình TV Samsung. Hãy nhập mã PIN này vào iPhone của bạn để hoàn tất quá trình kết nối.
Bước 4: Sau khi kết nối thành công, màn hình iPhone sẽ hiển thị trên TV.
Khi kết nối đã được thiết lập thành công, màn hình iPhone của bạn sẽ được phóng to và hiển thị trên TV Samsung. Bây giờ, bạn có thể tận hưởng các nội dung giải trí yêu thích của mình trên màn hình lớn một cách dễ dàng và thuận tiện.
Cách đơn giản kết nối điện thoại iPhone với TV Sony

Nếu bạn đang sở hữu một chiếc TV Sony chạy hệ điều hành Android TV hoặc Google TV, việc kết nối iPhone với TV sẽ rất đơn giản và dễ dàng. Để thực hiện việc này, bạn cần chuẩn bị các điều kiện sau:
- iPhone chạy hệ điều hành iOS 9 trở lên
- TV Sony chạy hệ điều hành Android TV hoặc Google TV
- Kết nối Wi-Fi ổn định
Sau khi đã chuẩn bị đầy đủ các điều kiện trên, bạn có thể thực hiện theo các bước dưới đây:
Bước 1: Trên iPhone, vào Trung tâm điều khiển > Gương màn hình.
Để bắt đầu quá trình kết nối, bạn hãy vào Trung tâm điều khiển trên iPhone của mình và chọn tùy chọn “Gương màn hình”. Sau đó, chọn tên TV Sony mà bạn muốn kết nối.
Bước 2: Chọn tên TV Sony mà bạn muốn kết nối.
Sau khi đã khởi động tính năng Gương màn hình, danh sách các thiết bị khả dụng sẽ được hiển thị trên màn hình. Hãy chọn tên TV Sony mà bạn muốn kết nối.
Bước 3: Màn hình iPhone sẽ hiển thị trên TV.
Quá trình kết nối sẽ được thực hiện tự động và màn hình iPhone của bạn sẽ được phóng to và hiển thị trên TV Sony. Từ đây, bạn có thể thoải mái tận hưởng các nội dung giải trí trên màn hình lớn của TV một cách thuận tiện.
Cách kết nối điện thoại iPhone với TV LG

Nếu bạn đang sở hữu một chiếc TV LG, việc kết nối iPhone với TV cũng rất đơn giản và dễ dàng. Để thực hiện việc này, bạn cần chuẩn bị các điều kiện sau:
- iPhone chạy hệ điều hành iOS 12 trở lên
- TV LG chạy hệ điều hành webOS 3.5 trở lên
- Kết nối Wi-Fi ổn định
Sau khi đã chuẩn bị đầy đủ các điều kiện trên, bạn có thể thực hiện theo các bước dưới đây:
Bước 1: Trên iPhone, vào Cài đặt > Kết nối > Kết nối với TV.
Để kết nối iPhone với TV LG, bạn cần khởi động tính năng Kết nối với TV trên thiết bị của mình. Để làm điều này, hãy vào phần Cài đặt trên màn hình chính của iPhone, sau đó chọn mục “Kết nối” và chọn tùy chọn “Kết nối với TV”.
Bước 2: Chọn tên TV LG mà bạn muốn kết nối.
Trên màn hình sẽ hiển thị danh sách các thiết bị khả dụng để kết nối. Hãy chọn tên TV LG mà bạn muốn kết nối.
Bước 3: Nhập mã PIN hiển thị trên TV vào iPhone.
Một mã PIN sẽ được hiển thị trên màn hình TV LG. Hãy nhập mã PIN này vào iPhone của bạn để hoàn tất quá trình kết nối.
Bước 4: Sau khi kết nối thành công, màn hình iPhone sẽ hiển thị trên TV.
Khi quá trình kết nối đã được thiết lập thành công, màn hình iPhone của bạn sẽ được phóng to và hiển thị trên TV LG. Từ đây, bạn có thể thoải mái tận hưởng các nội dung giải trí trên màn hình lớn của TV một cách dễ dàng.
Cách kết nối điện thoại iPhone với TV không dây
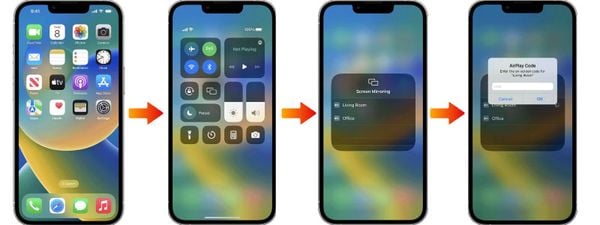
Nếu bạn muốn tiết kiệm thời gian và công sức trong việc kết nối iPhone với TV, thì phương án kết nối không dây là một lựa chọn tuyệt vời. Để thực hiện việc này, bạn cần chuẩn bị các điều kiện sau:
- iPhone chạy hệ điều hành iOS 9 trở lên
- TV hỗ trợ tính năng kết nối không dây như AirPlay hoặc Chromecast
- Một thiết bị nhận tín hiệu không dây như Apple TV hoặc Chromecast
- Kết nối Wi-Fi ổn định
Sau khi đã chuẩn bị đầy đủ các điều kiện trên, bạn có thể thực hiện theo các bước dưới đây:
Bước 1: Trên iPhone, vào Trung tâm điều khiển > AirPlay hoặc Chromecast.
Trước tiên, hãy đảm bảo bạn đã kích hoạt tính năng AirPlay hoặc Chromecast trên TV và thiết bị nhận tín hiệu không dây. Sau đó, từ màn hình chính của iPhone, hãy vào Trung tâm điều khiển và chọn tùy chọn AirPlay hoặc Chromecast để tiến hành kết nối.
Bước 2: Chọn tên thiết bị nhận tín hiệu không dây trên TV.
Sau khi đã khởi động tính năng AirPlay hoặc Chromecast trên TV và thiết bị nhận tín hiệu không dây, danh sách các thiết bị sẵn có sẽ được hiển thị trên màn hình. Hãy chọn tên thiết bị nhận tín hiệu không dây mà bạn muốn kết nối.
Bước 3: Màn hình iPhone sẽ hiển thị trên TV.
Khi quá trình kết nối đã được thiết lập thành công, màn hình iPhone của bạn sẽ được phóng to và hiển thị trên TV. Từ đây, bạn có thể thoải mái tận hưởng các nội dung giải trí trên màn hình lớn của TV một cách dễ dàng.
Cách kết nối điện thoại iPhone với TV TCL
Để kết nối iPhone với TV TCL, bạn cần chuẩn bị các điều kiện sau:
- iPhone chạy hệ điều hành iOS 9 trở lên
- TV TCL được sản xuất từ năm 2014 trở lên
- Kết nối Wi-Fi ổn định
Sau khi đã chuẩn bị đầy đủ các điều kiện trên, bạn có thể thực hiện theo các bước dưới đây:
Bước 1: Trên iPhone, vào Cài đặt > Kết nối > Kết nối với TV.
Để kết nối iPhone với TV TCL, bạn cần khởi động tính năng Kết nối với TV trên thiết bị của mình. Để làm điều này, hãy vào phần Cài đặt trên màn hình chính của iPhone, sau đó chọn mục “Kết nối” và chọn tùy chọn “Kết nối với TV”.
Bước 2: Chọn tên TV TCL mà bạn muốn kết nối.
Trên màn hình sẽ hiển thị danh sách các thiết bị khả dụng để kết nối. Hãy chọn tên TV TCL mà bạn muốn kết nối.
Bước 3: Màn hình iPhone sẽ hiển thị trên TV.
Khi quá trình kết nối đã được thiết lập thành công, màn hình iPhone của bạn sẽ được phóng to và hiển thị trên TV TCL. Từ đây, bạn có thể thoải mái tận hưởng các nội dung giải trí trên màn hình lớn của TV một cách dễ dàng.
Cách kết nối điện thoại iPhone với TV Casper
Việc kết nối iPhone với TV Casper cũng không quá phức tạp. Để thực hiện việc này, bạn chỉ cần chuẩn bị các điều kiện sau:
- iPhone chạy hệ điều hành iOS 9 trở lên
- TV Casper hỗ trợ tính năng kết nối không dây như Miracast hoặc DLNA
- Một thiết bị nhận tín hiệu không dây như Miracast Adapter hoặc DLNA Receiver
- Kết nối Wi-Fi ổn định
Sau khi đã chuẩn bị đầy đủ các điều kiện trên, bạn có thể thực hiện theo các bước dưới đây:
Bước 1: Trên iPhone, vào Cài đặt > Wi-Fi.
Trước khi bắt đầu kết nối với TV Casper, hãy đảm bảo rằng thiết bị của bạn và TV đang kết nối cùng một mạng Wi-Fi. Để làm điều này, hãy vào phần Cài đặt trên màn hình chính của iPhone, sau đó chọn mục “Wi-Fi” và kết nối với mạng Wi-Fi.
Bước 2: Trên TV Casper, kích hoạt tính năng kết nối không dây.
Để kết nối với TV Casper, bạn cần kích hoạt tính năng kết nối không dây trên TV. Nếu TV của bạn hỗ trợ Miracast, hãy tìm kiếm tùy chọn “Miracast” trong menu cài đặt. Nếu TV của bạn hỗ trợ DLNA, hãy kích hoạt tính năng DLNA trong menu cài đặt.
Bước 3: Chọn tên thiết bị nhận tín hiệu không dây trên TV.
Khi đã kích hoạt tính năng kết nối không dây trên TV Casper, danh sách các thiết bị nhận tín hiệu sẽ được hiển thị trên màn hình. Hãy chọn tên thiết bị nhận tín hiệu không dây mà bạn muốn kết nối.
Bước 4: Màn hình iPhone sẽ hiển thị trên TV.
Sau khi đã thiết lập thành công kết nối, màn hình của iPhone sẽ được phóng to và hiển thị trên TV Casper. Từ đây, bạn có thể thoải mái tận hưởng các nội dung giải trí trên màn hình lớn của TV một cách dễ dàng.
Cách kết nối điện thoại iPhone với TV Xiaomi
Để kết nối iPhone với TV Xiaomi, bạn cần chuẩn bị các điều kiện sau:
- iPhone chạy hệ điều hành iOS 9 trở lên
- TV Xiaomi chạy hệ điều hành MiTV hoặc Android TV
- Kết nối Wi-Fi ổn định
Sau khi đã chuẩn bị đầy đủ các điều kiện trên, bạn có thể thực hiện theo các bước dưới đây:
Bước 1: Trên iPhone, vào Cài đặt > Kết nối > Kết nối với TV.
Khởi động tính năng Kết nối với TV trên iPhone là bước đầu tiên để kết nối với TV Xiaomi. Hãy vào phần Cài đặt trên màn hình chính của iPhone, sau đó chọn mục “Kết nối” và tìm kiếm tùy chọn “Kết nối với TV”.
Bước 2: Chọn tên TV Xiaomi trong danh sách các thiết bị khả dụng.
Trên màn hình sẽ hiển thị danh sách các thiết bị khả dụng để kết nối. Hãy chọn tên TV Xiaomi mà bạn muốn kết nối.
Bước 3: Màn hình iPhone sẽ hiển thị trên TV.
Khi đã thiết lập thành công kết nối, màn hình của iPhone sẽ được phóng to và hiển thị trên TV Xiaomi. Từ đây, bạn có thể thoải mái tận hưởng các nội dung giải trí trên màn hình lớn của TV một cách dễ dàng.
Cách kết nối điện thoại iPhone với TV Panasonic
Để kết nối iPhone với TV Panasonic, bạn cần chuẩn bị các điều kiện sau:
- iPhone chạy hệ điều hành iOS 8 trở lên
- TV Panasonic hỗ trợ tính năng kết nối không dây như Miracast hoặc DLNA
- Một thiết bị nhận tín hiệu không dây như Miracast Adapter hoặc DLNA Receiver
- Kết nối Wi-Fi ổn định
Sau khi đã chuẩn bị đầy đủ các điều kiện trên, bạn có thể thực hiện theo các bước dưới đây:
Bước 1: Trên iPhone, vào Cài đặt > Wi-Fi.
Để kết nối với TV Panasonic, bạn cần đảm bảo rằng thiết bị của bạn và TV đang kết nối cùng một mạng Wi-Fi. Hãy vào phần Cài đặt trên màn hình chính của iPhone, sau đó chọn mục “Wi-Fi” và kết nối với mạng Wi-Fi.
Bước 2: Trên TV Panasonic, kích hoạt tính năng kết nối không dây.
Để kết nối với TV Panasonic, bạn cần kích hoạt tính năng kết nối không dây trên TV. Nếu TV của bạn hỗ trợ Miracast, hãy tìm kiếm tùy chọn “Miracast” trong menu cài đặt. Nếu TV của bạn hỗ trợ DLNA, hãy kích hoạt tính năng DLNA trong menu cài đặt.
Bước 3: Chọn tên thiết bị nhận tín hiệu không dây trên TV.
Khi đã kích hoạt tính năng kết nối không dây trên TV Panasonic, danh sách các thiết bị nhận tín hiệu sẽ được hiển thị trên màn hình. Hãy chọn tên thiết bị nhận tín hiệu không dây mà bạn muốn kết nối.
Bước 4: Màn hình iPhone sẽ hiển thị trên TV.
Sau khi đã thiết lập thành công kết nối, màn hình của iPhone sẽ được phóng to và hiển thị trên TV Panasonic. Từ đây, bạn có thể thoải mái tận hưởng các nội dung giải trí trên màn hình lớn của TV một cách dễ dàng.
Cách kết nối điện thoại iPhone với TV Darling
Việc kết nối iPhone với TV Darling cũng không phức tạp như bạn nghĩ. Để thực hiện việc này, bạn cần chuẩn bị các điều kiện sau:
- iPhone chạy hệ điều hành iOS 9 trở lên
- TV Darling hỗ trợ tính năng kết nối không dây như Miracast hoặc DLNA
- Một thiết bị nhận tín hiệu không dây như Miracast Adapter hoặc DLNA Receiver
- Kết nối Wi-Fi ổn định
Sau khi đã chuẩn bị đầy đủ các điều kiện trên, bạn có thể thực hiện theo các bước dưới đây:
Bước 1: Trên iPhone, vào Cài đặt > Wi-Fi.
Trước khi bắt đầu kết nối với TV Darling, hãy đảm bảo rằng thiết bị của bạn và TV đang kết nối cùng một mạng Wi-Fi. Để làm điều này, hãy vào phần Cài đặt trên màn hình chính của iPhone, sau đó chọn mục “Wi-Fi” và kết nối với mạng Wi-Fi.
Bước 2: Trên TV Darling, kích hoạt tính năng kết nối không dây.
Để kết nối với TV Darling, bạn cần kích hoạt tính năng kết nối không dây trên TV. Nếu TV của bạn hỗ trợ Miracast, hãy tìm kiếm tùy chọn “Miracast” trong menu cài đặt. Nếu TV của bạn hỗ trợ DLNA, hãy kích hoạt tính năng DLNA trong menu cài đặt.
Bước 3: Chọn tên thiết bị nhận tín hiệu không dây trên TV.
Khi đã kích hoạt tính năng kết nối không dây trên TV Darling, danh sách các thiết bị nhận tín hiệu sẽ được hiển thị trên màn hình. Hãy chọn tên thiết bị nhận tín hiệu không dây mà bạn muốn kết nối.
Bước 4: Màn hình iPhone sẽ hiển thị trên TV.
Sau khi đã thiết lập thành công kết nối, màn hình của iPhone sẽ được phóng to và hiển thị trên TV Darling. Từ đây, bạn có thể thoải mái tận hưởng các nội dung giải trí trên màn hình lớn của TV một cách dễ dàng.
Cách kết nối điện thoại iPhone với TV Toshiba
Để kết nối iPhone với TV Toshiba, bạn cần chuẩn bị các điều kiện sau:
- iPhone chạy hệ điều hành iOS 8 trở lên
- TV Toshiba hỗ trợ tính năng kết nối không dây như Miracast hoặc DLNA
- Một thiết bị nhận tín hiệu không dây như Miracast Adapter hoặc DLNA Receiver
- Kết nối Wi-Fi ổn định
Sau khi đã chuẩn bị đầy đủ các điều kiện trên, bạn có thể thực hiện theo các bước dưới đây:
Bước 1: Trên iPhone, vào Cài đặt > Wi-Fi.
Để kết nối với TV Toshiba, bạn cần đảm bảo rằng thiết bị của bạn và TV đang kết nối cùng một mạng Wi-Fi. Hãy vào phần Cài đặt trên màn hình chính của iPhone, sau đó chọn mục “Wi-Fi” và kết nối với mạng Wi-Fi.
Bước 2: Trên TV Toshiba, kích hoạt tính năng kết nối không dây.
Để kết nối với TV Toshiba, bạn cần kích hoạt tính năng kết nối không dây trên TV. Nếu TV của bạn hỗ trợ Miracast, hãy tìm kiếm tùy chọn “Miracast” trong menu cài đặt. Nếu TV của bạn hỗ trợ DLNA, hãy kích hoạt tính năng DLNA trong menu cài đặt.
Bước 3: Chọn tên thiết bị nhận tín hiệu không dây trên TV.
Khi đã kích hoạt tính năng kết nối không dây trên TV Toshiba, danh sách các thiết bị nhận tín hiệu sẽ được hiển thị trên màn hình. Hãy chọn tên thiết bị nhận tín hiệu không dây mà bạn muốn kết nối.
Bước 4: Màn hình iPhone sẽ hiển thị trên TV.
Sau khi đã thiết lập thành công kết nối, màn hình của iPhone sẽ được phóng to và hiển thị trên TV Toshiba. Từ đây, bạn có thể thoải mái tận hưởng các nội dung giải trí trên màn hình lớn của TV một cách dễ dàng.
Cách kết nối điện thoại iPhone với TV Sony Bravia
Việc kết nối iPhone với TV Sony Bravia cũng không quá phức tạp. Bạn chỉ cần chuẩn bị các điều kiện sau:
- iPhone chạy hệ điều hành iOS 9 trở lên
- TV Sony Bravia hỗ trợ tính năng kết nối không dây như Miracast hoặc DLNA
- Một thiết bị nhận tín hiệu không dây như Miracast Adapter hoặc DLNA Receiver
- Kết nối Wi-Fi ổn định
Sau khi đã chuẩn bị đầy đủ các điều kiện trên, bạn có thể thực hiện theo các bước dưới đây:
Bước 1: Trên iPhone, vào Cài đặt > Wi-Fi.
Trước khi bắt đầu kết nối với TV Sony Bravia, hãy đảm bảo rằng thiết bị của bạn và TV đang kết nối cùng một mạng Wi-Fi. Để làm điều này, hãy vào phần Cài đặt trên màn hình chính của iPhone, sau đó chọn mục “Wi-Fi” và kết nối với mạng Wi-Fi.
Bước 2: Trên TV Sony Bravia, kích hoạt tính năng kết nối không dây.
Để kết nối với TV Sony Bravia, bạn cần kích hoạt tính năng kết nối không dây trên TV. Nếu TV của bạn hỗ trợ Miracast, hãy tìm kiếm tùy chọn “Miracast” trong menu cài đặt. Nếu TV của bạn hỗ trợ DLNA, hãy kích hoạt tính năng DLNA trong menu cài đặt.
Bước 3: Chọn tên thiết bị nhận tín hiệu không dây trên TV.
Khi đã kích hoạt tính năng kết nối không dây trên TV Sony Bravia, danh sách các thiết bị nhận tín hiệu sẽ được hiển thị trên màn hình. Hãy chọn tên thiết bị nhận tín hiệu không dây mà bạn muốn kết nối.
Bước 4: Màn hình iPhone sẽ hiển thị trên TV.
Sau khi đã thiết lập thành công kết nối, màn hình của iPhone sẽ được phóng to và hiển thị trên TV Sony Bravia. Từ đây, bạn có thể thoải mái tận hưởng các nội dung giải trí trên màn hình lớn của TV một cách dễ dàng.
Như vậy, chúng ta đã cùng tìm hiểu về cách kết nối điện thoại iPhone với các loại TV khác nhau như Samsung, Sony, LG, TCL, Casper, Xiaomi, Panasonic, Darling, Toshiba, Sony Bravia, Sharp, Asanzo, Samsung LED40. Việc kết nối này không chỉ giúp bạn tận hưởng các nội dung giải trí trên màn hình lớn mà còn giúp bạn chia sẻ những khoảnh khắc đặc biệt của mình với gia đình và bạn bè.
Hi vọng qua bài viết này, bạn đã biết cách kết nối điện thoại iPhone với TV một cách dễ dàng và nhanh chóng. Nếu bạn gặp bất kỳ khó khăn hay thắc mắc nào trong quá trình thực hiện, đừng ngần ngại để lại bình luận dưới đây để được hỗ trợ. Chúc bạn thành công!




