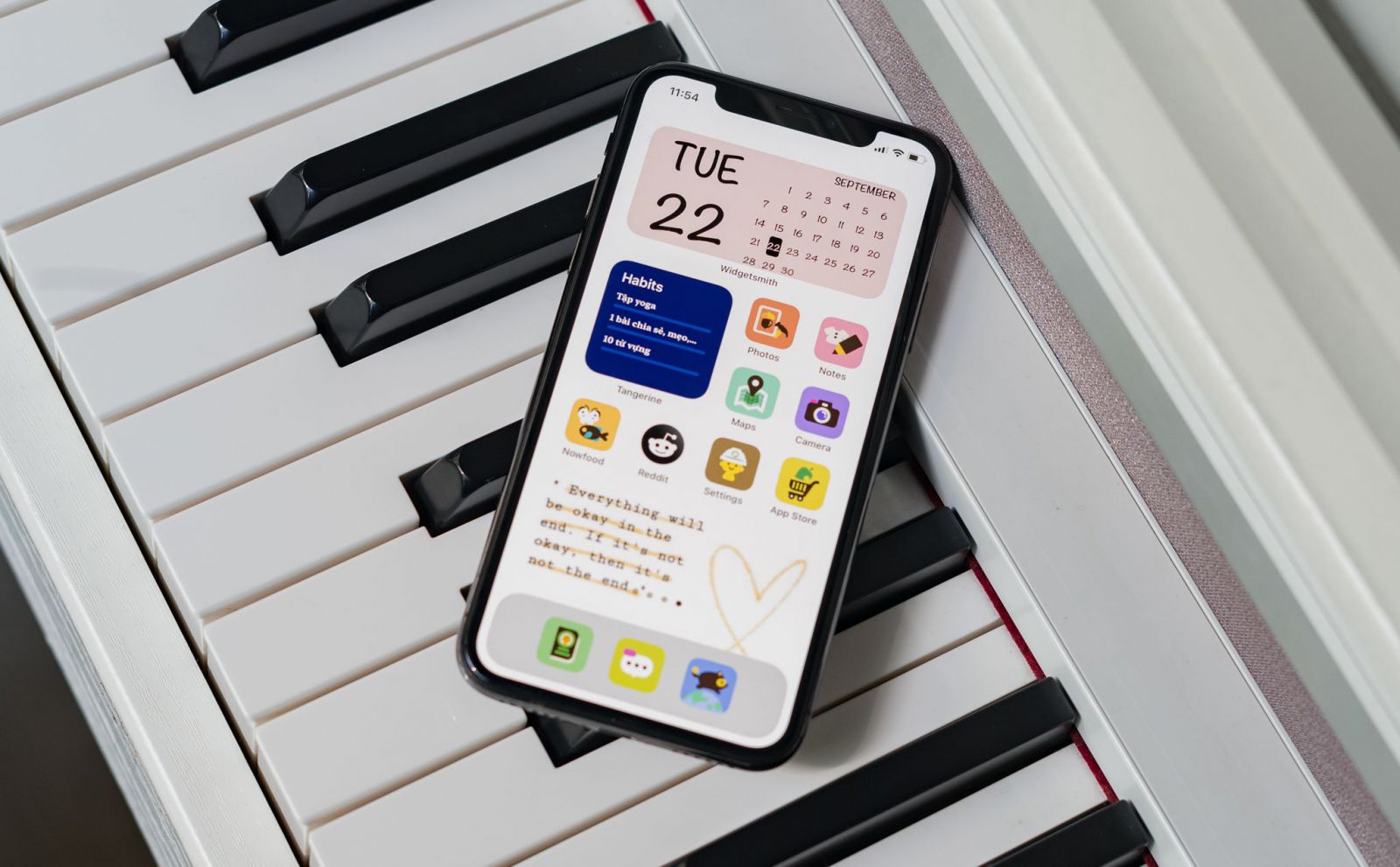Mới đây, IOS 14 đã cấm hạ cấp xuống IOS 13.7, do đó, nếu bạn đã chót nâng cấp lên IOS 14 thì hãy cứ biến Màn hình chính trên iPhone theo sở thích của mình chính, bạn cũng có thể khai thác được nhiều khía cạnh hơn và thiết kế màn hình iphone hay cách trang trí màn hình điện thoại iphone theo các đơn giản dưới đây nhé.
Nếu là fan của iPhone chắc hẳn bạn cũng đã biết, hệ điều hành IOS của Apple luôn coi trọng những giá trị mặc định, do đó nếu bạn muốn tuỳ biến màn hình chính trên thiết bị iPhone của mình thì sẽ phải tốn rất nhiều thời gian và cũng không dễ dàng gì.
Màn hình chính trên iPhone sau khi đã thay đổi
Với IOS 14, Apple đã trang bị sẵn Shortcuts, bạn có thể sử dụng tính năng này để thay đổi icons app theo hình ảnh mong muốn, màn hình chính của iphone theo mong muốn mà mà không cần phải mất công jailbreak.
Để thực hiện thay đổi icons app trên màn hình chính của iPhone trên IOS 14 bạn có thể tham khảo các bước sau đâu.
Cách thay đổi icons app trên Màn hình chính của iPhone
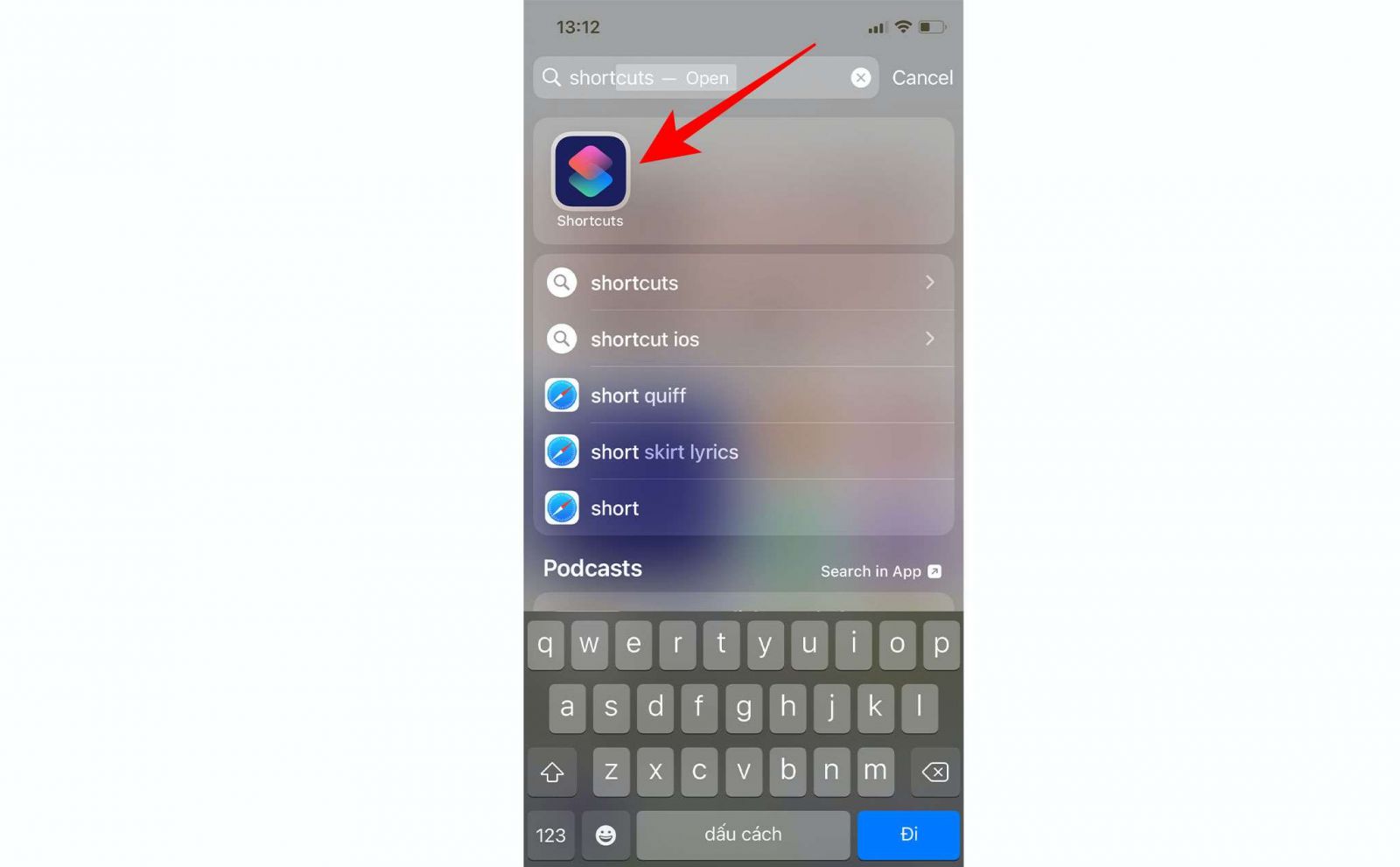
Mở ứng dụng Shortcuts có sẵn trên iPhone của bạn lên.
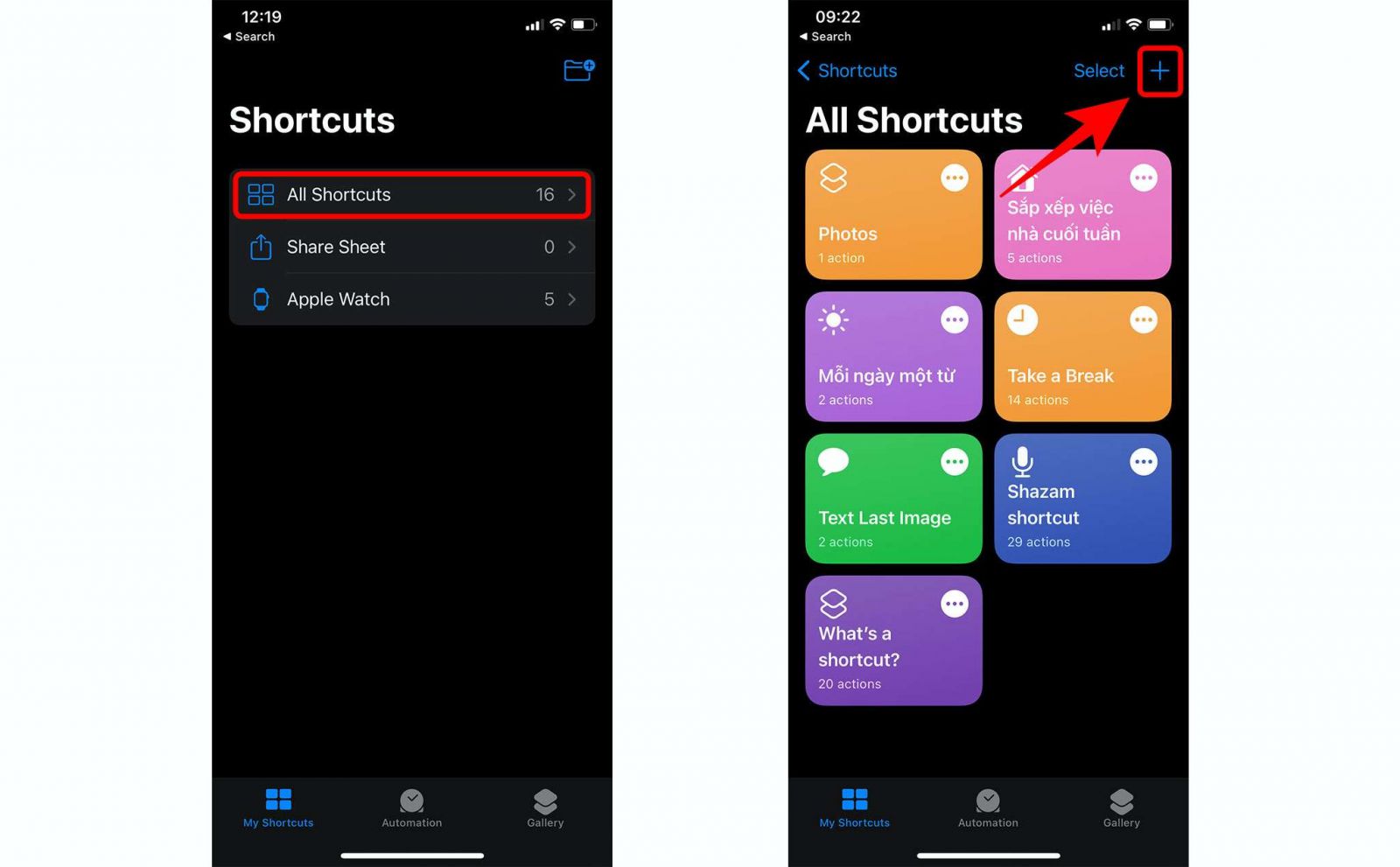
Chọn All Shortcuts. Tại giao diện My Shortcuts các bạn bấm vào “dấu +” ở góc trên bên phải để tạo nên một lệnh shortcuts mới.
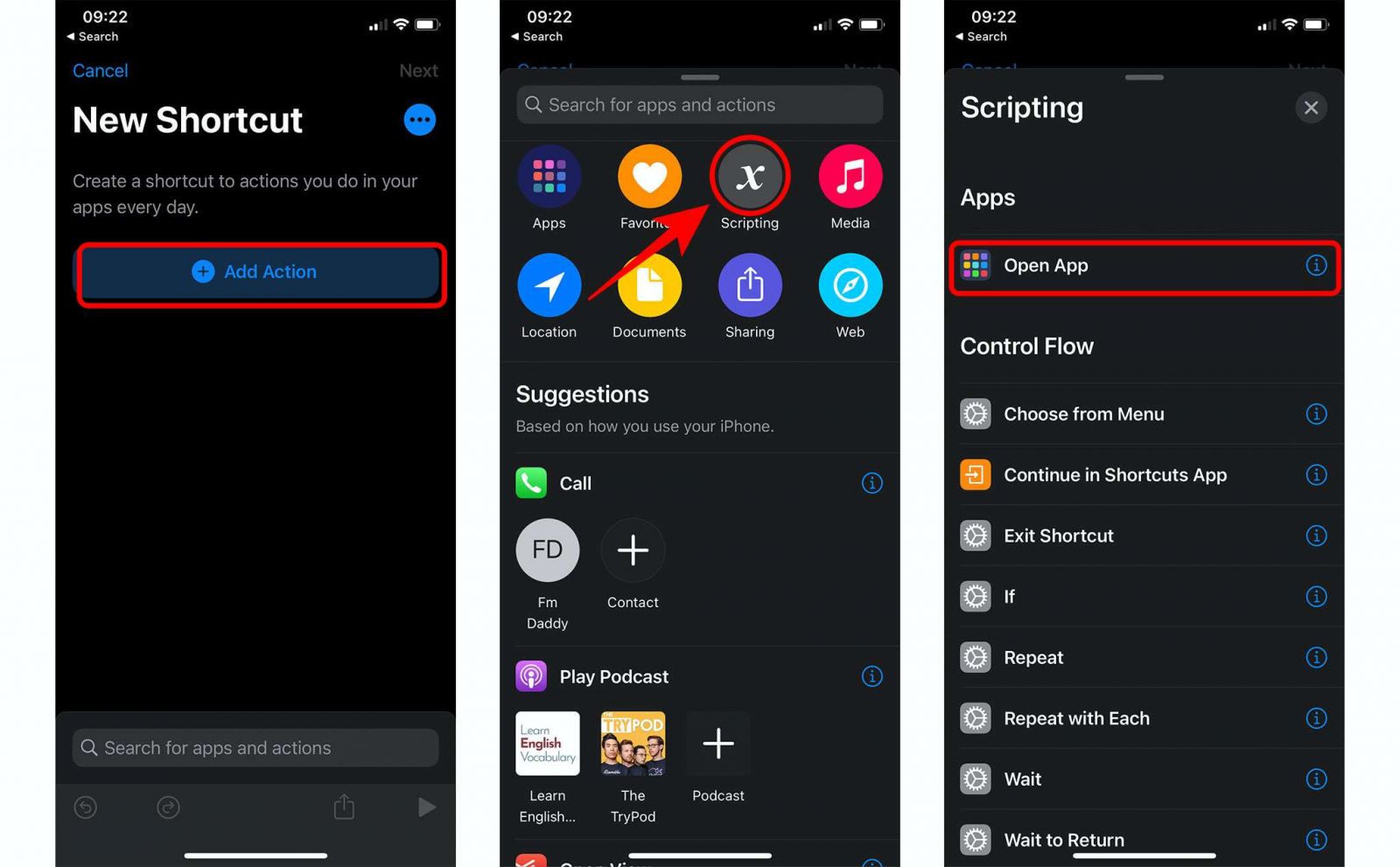
Giao diện New Shortcut hiện ra, bạn bấm vào Add Action > chọn Scripting (biểu tượng chữ X) > chọn Open App.
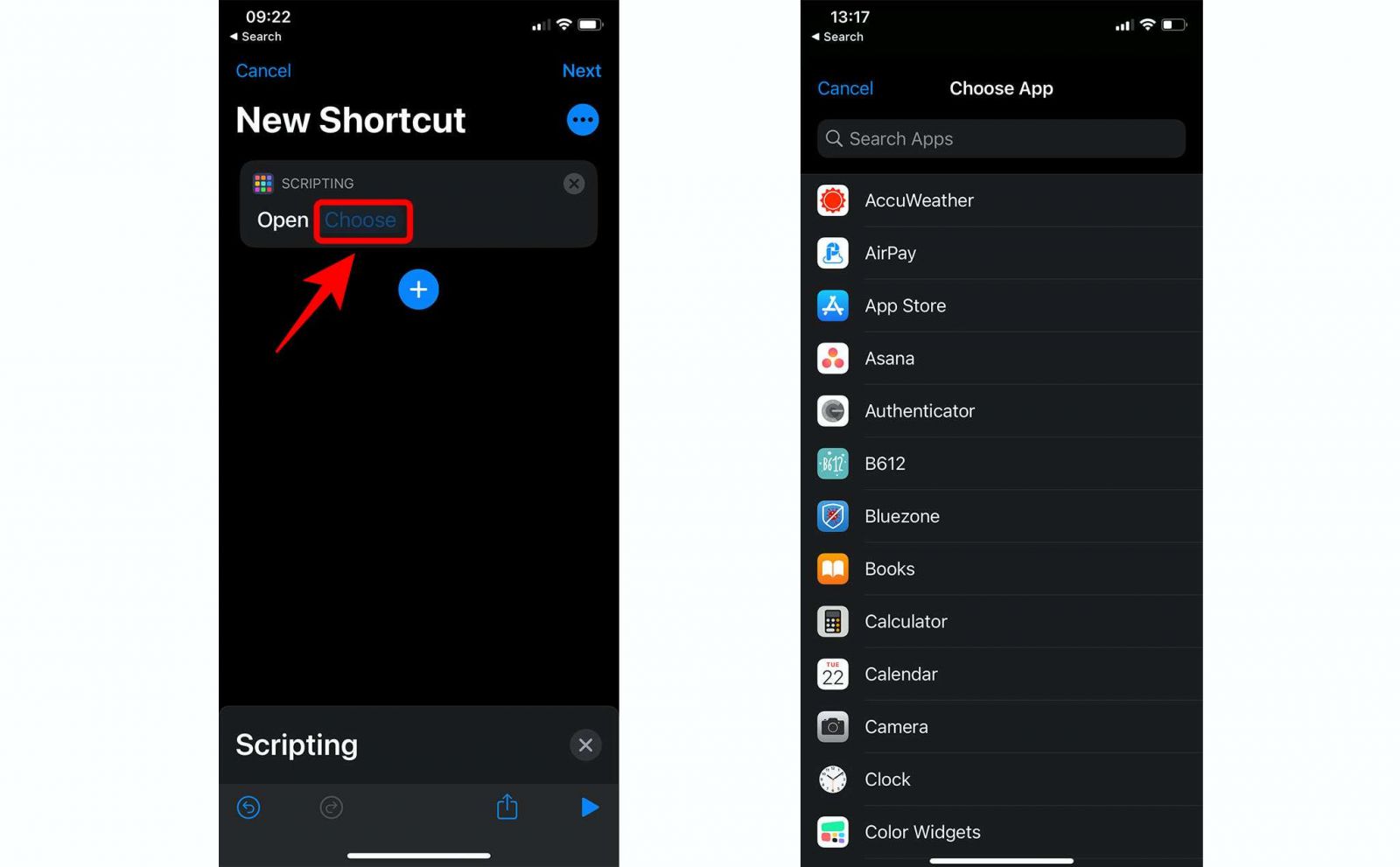
Một cửa sổ mới mở ra, bấm vào Choose (màu xanh) bên cạnh Open để thêm ứng dụng bạn muốn.
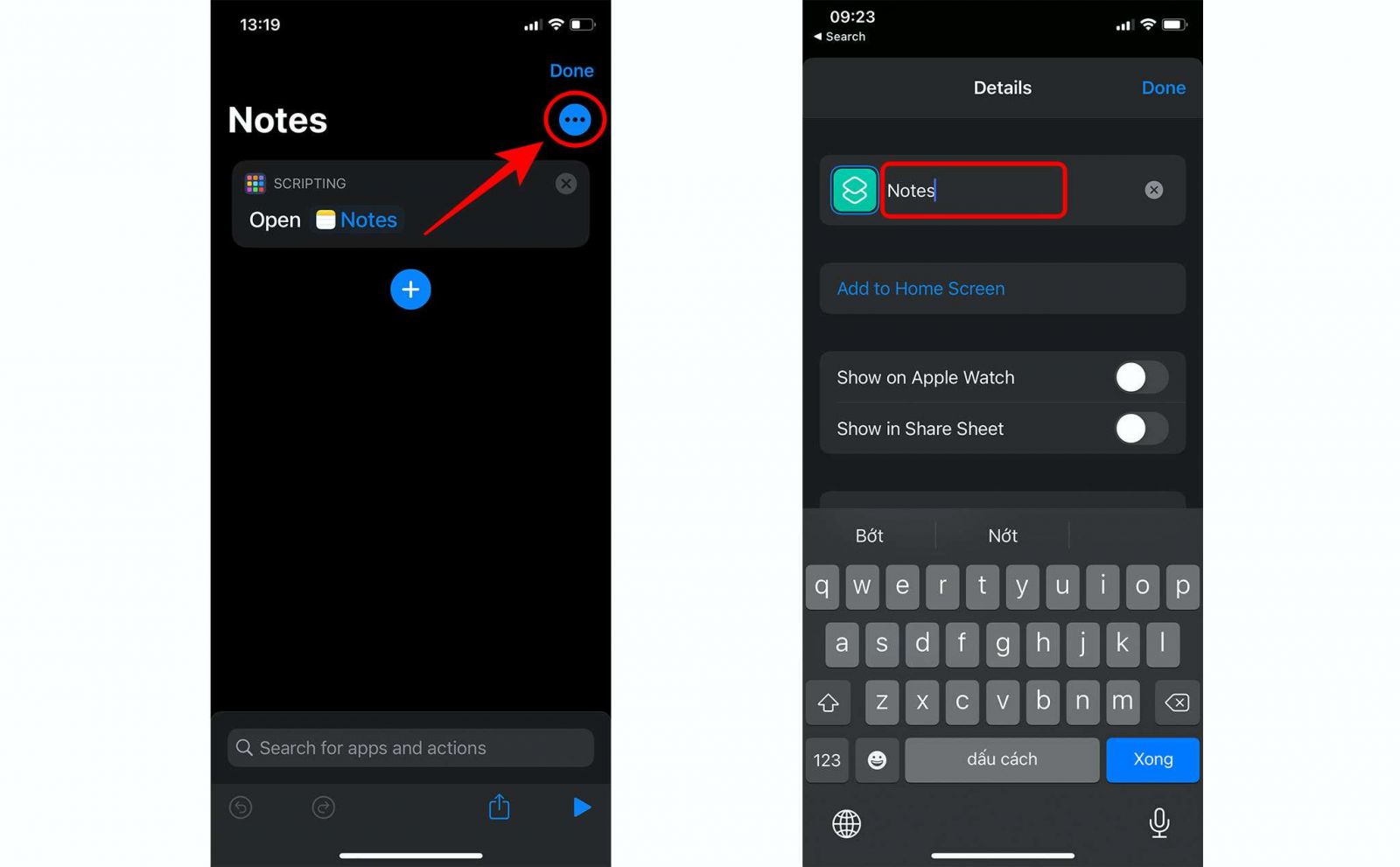
Tiếp tục bấm vào Dấu 3 chấm ở góc trên bên phải > Đặt tên cho ứng dụng tương ứng ở phần Shortcut Name.
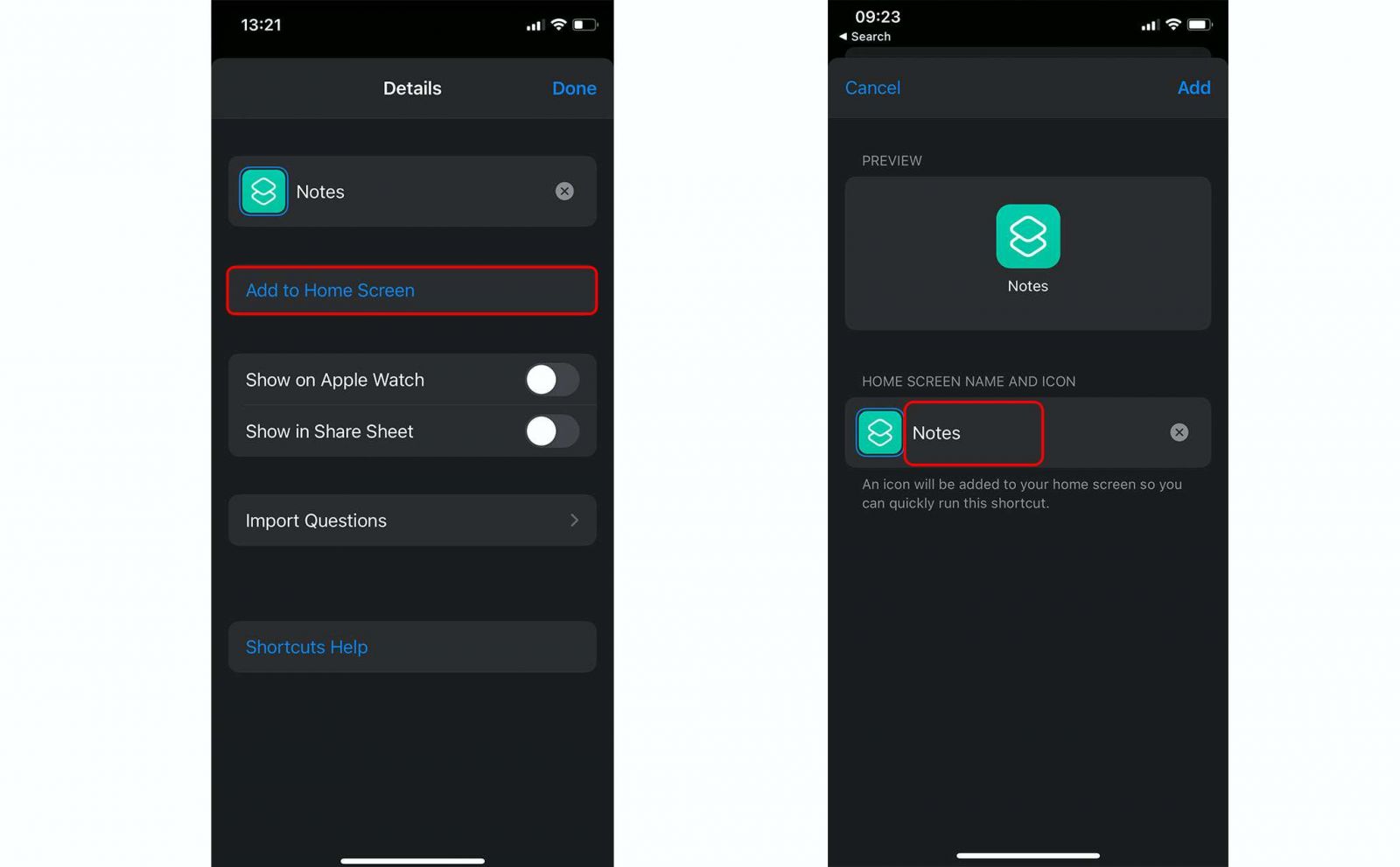
Sau đó, chọn Add to Home Screen > Đặt tên lại 1 lần nữa tương ứng với tên ứng dụng tại New Shortcut. (Thực hiện bước này để tên ứng dụng bạn cần xuất hiện ngoài màn hình thay vì chỉ hiện New shortcut).
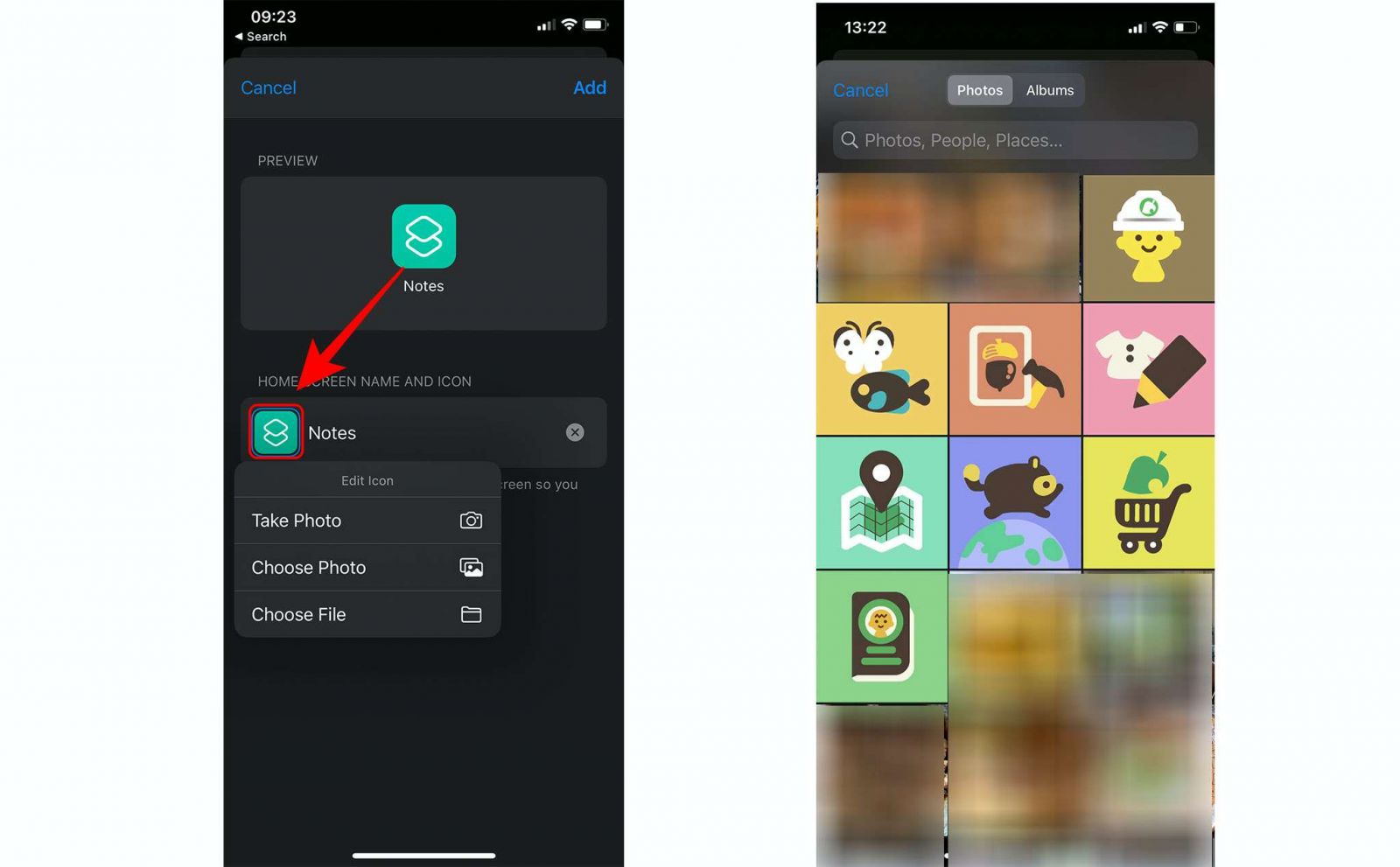
Tiếp theo, bấm vào biểu tượng shortcut bên cạnh, một bảng chọn sẽ xuất hiện. Tại đây bạn có thể đổi hình ảnh biểu tượng bạn muốn bằng hình đã tải sẵn trong Photo hoặc chụp một ảnh mới.
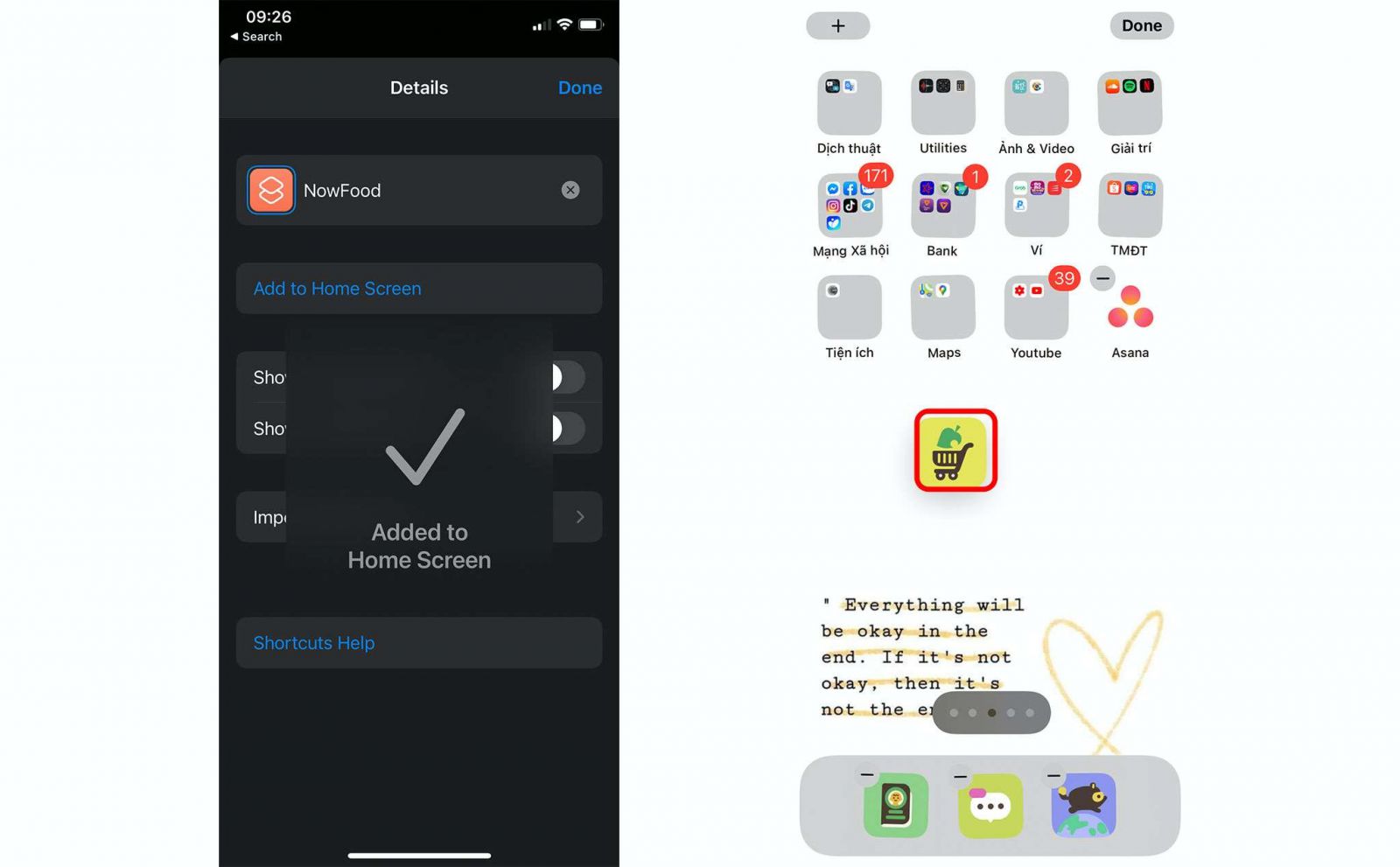
Sau tất cả bấm Done để lưu shortcut vừa tạo.
Chưa xong đâu, ra ngoài màn hình chính bạn sẽ thấy shortcut vừa tạo xuất hiện bên ngoài (độc lập so với ứng dụng có sẵn), chọn và kéo đến trang bạn muốn xuất hiện.
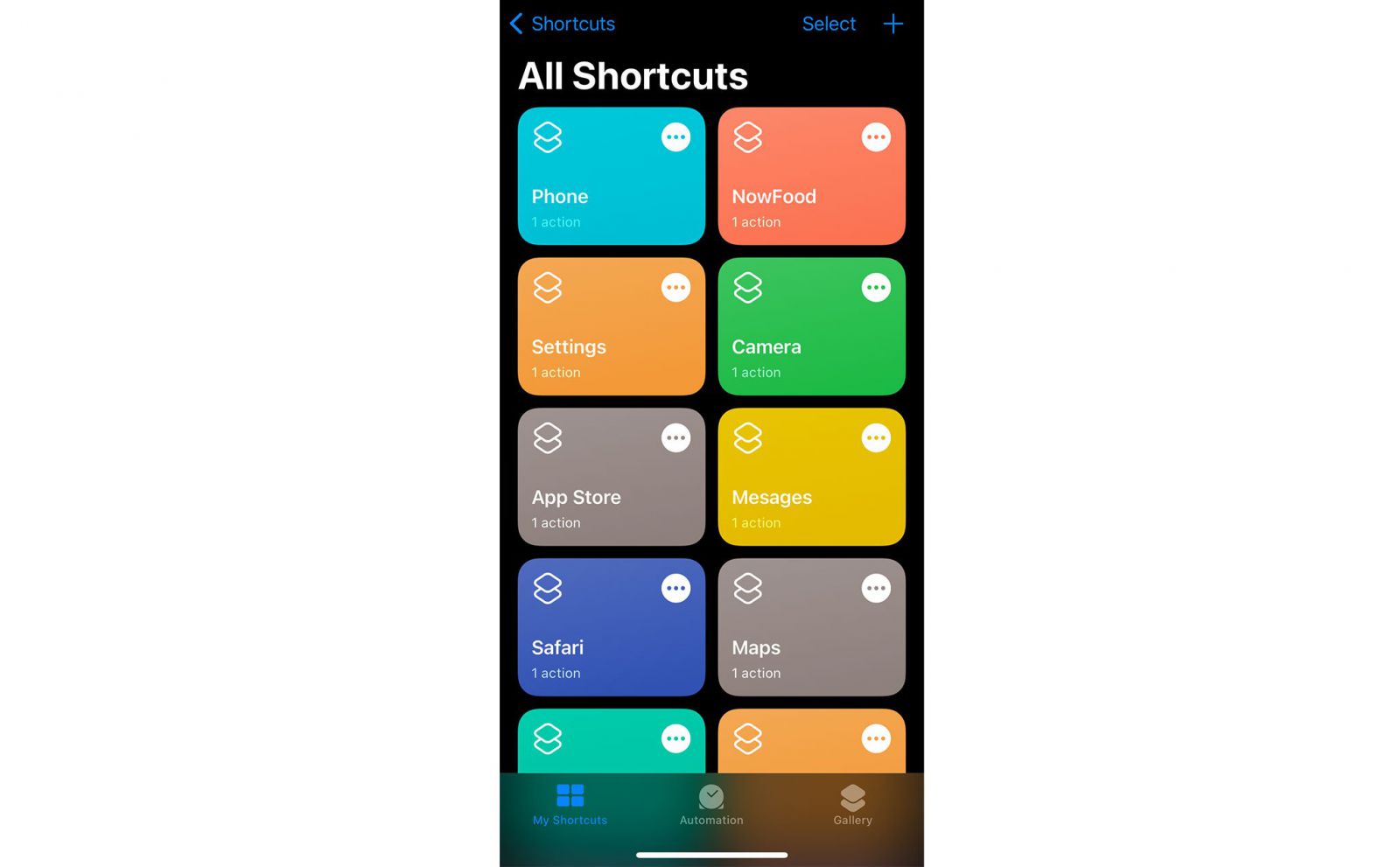
Thao tác tương tự với những ứng dụng khác mà bạn mong muốn.
Chia sẻ về giao diện màn hình chính của mình
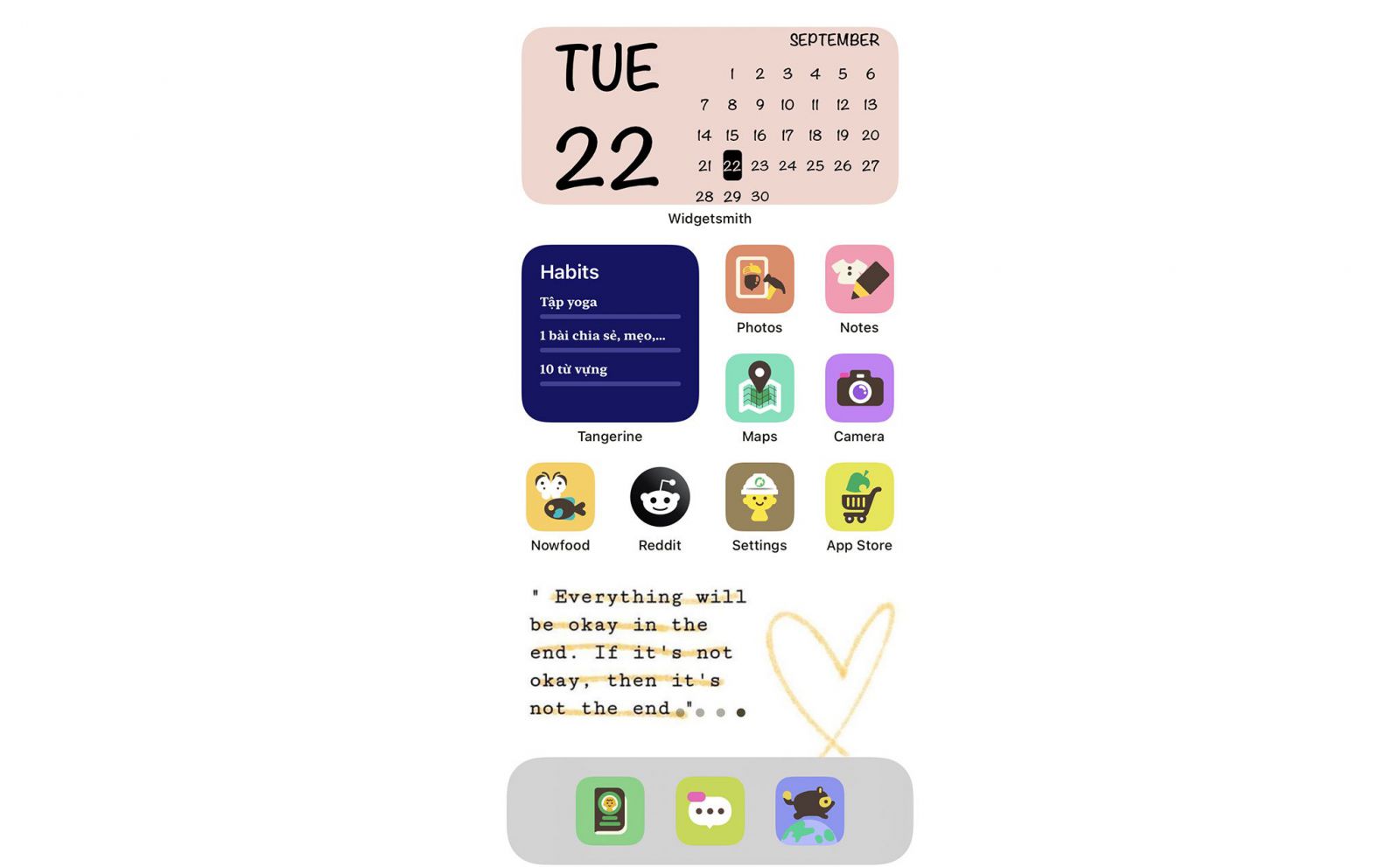
Mình đã lướt Reddit và thấy một thành viên chia sẻ giao diện màn hình chính của bạn đó, thấy dễ thương và phù hợp với mình nên cũng muốn làm tương tự.
Đầu tiên, mình lên Pinterest chọn một tấm hình ưng ý để thiết kế hình nền iphone cho màn hình chính, sao cho phù hợp với ý tưởng.
Tải hình ảnh yêu thích về máy để thay đổi cover cho icon app.
iOS 14 cho phép người dùng lựa chọn các widget để làm đẹp màn hình, kể cả widget hệ thống và của các bên thứ 3. Mình cũng đã làm sinh động thêm màn hình chính bằng 2 widget của Widget Smith và Tangerine.
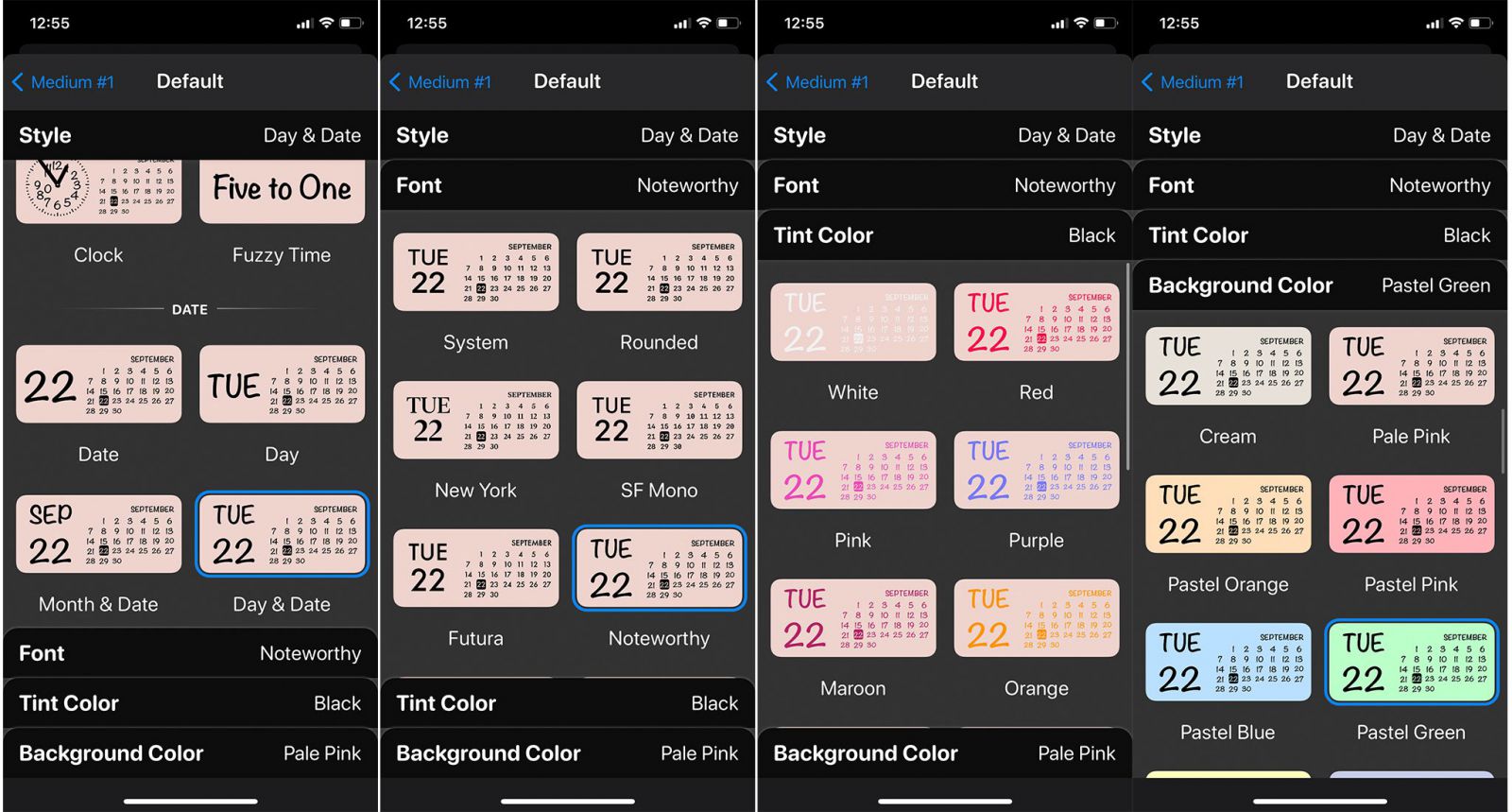
Ở bên trên cùng mình chọn lịch từ Widget Smith vì ứng dụng này có nhiều tùy chọn, cho phép mình tự do cá nhân hoá theo style riêng.
Mở Widget Smith > chọn các kích thước widget mà bạn muốn (mình chọn medium widget) > bấm vào từng tag mà bạn dự định đưa ra ngoài để chỉnh sửa. Tại đây, bạn có thể thay đổi Style, Font, Tint color và Background Color.
Trở lại màn hình chính, bấm giữ vào khoảng trống bất kỳ để thêm widget. Bấm vào Dấu +, kéo xuống chọn Widget Smith > chọn kích thước Medium. Nếu widget được hiện ra chưa đúng với cái bạn tạo thì cứ bấm Done, sau đó nhấn giữ vào widget đó để bảng chọn xuất hiện, chọn vào Edit widget > chọn tag widget mà bạn đã thiết kế.
Khoảng trống còn lại mình đã chọn Tangerine widget để theo dõi những việc phải làm trong ngày. Tangerine là app giúp nhắc nhở công việc và theo dõi tiến độ thực hiện các mục tiêu. Các bạn có thể chọn các widget khác theo nhu cầu.
Hôm sau mình sẽ có một bài chia sẻ với các bạn về thiết kế hình nền iphone, decor màn hình iphone và cách tạo widget để làm mới màn hình chính iPhone một cách độc đáo với các công cụ được Apple hỗ trợ.